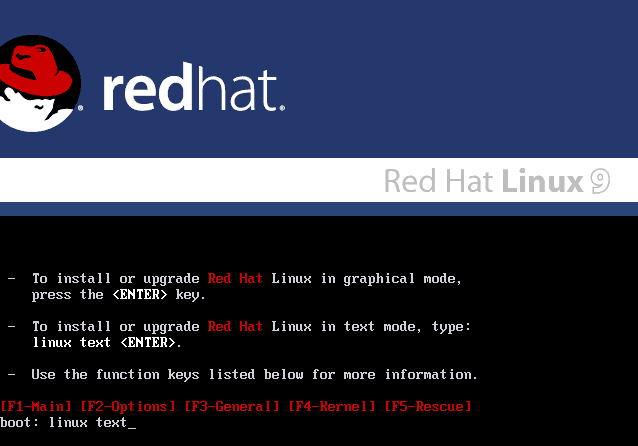RH+reiser
Tips 'n Tricks: Installare RedHat su ReiserFS
di Tommaso Di Donato
L'articolo...
Chi ha scelto RedHat come distribuzione sarà certamente incorso, come il sottoscritto, in una limitazione
a mio avviso molto grossa in fase di installazione (almeno fino alla versione 9): non è ancora possibile installare
il sistema utilizzando il file system ReiserFS. Non vorrei entrare nel merito né della distribuzione,
né del tipo di file system, ma, nel mio caso, mi sono trovato spesso ad impazzire per risolvere questo problema.
Per questo motivo, di seguito presento un trucchetto molto banale per riuscire nell'intento: installare la nostra
Linux Box direttamente su ReiserFS, senza dover procedere a macchinose migrazioni (vedi PJ n.35).
|
Indice
L'installazione
Partiamo dal presupposto di avere il nostro PC con un hard disk non partizionato; nel caso esistano già
delle partizioni, dovremo comportarci di conseguenza (eliminandole se non ci interessano, o utilizzando solo lo spazio residuo).
Consiglio di procedere in modalità testo, digitanto "linux text" al prompt del boot loader (non esistono
impedimenti tecnici che sconsiglino la modalità grafica, ma a mio avviso si ha più controllo su ciò
che succede).
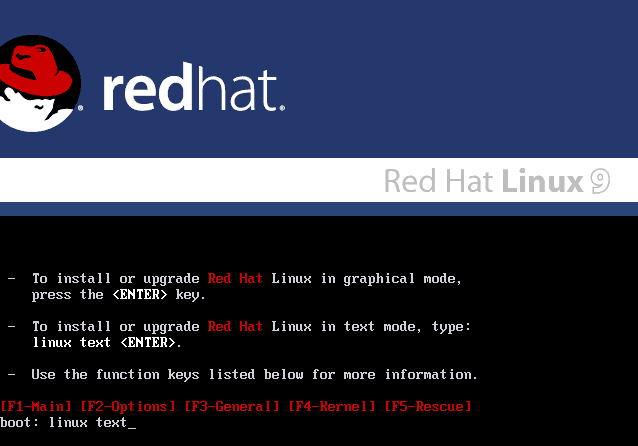
L'installazione procederà normalmente: viene innanzi tutto chiesto se controllare i CD di
installazione, poi viene avviato "anaconda" (l'installer vero e proprio, che si occupa di fare il probing delle
varie periferiche).
Il trucchetto
La schermata successiva è quella di "benvenuto", ed è qui che ci apprestiamo a
fare il "trucchetto": con la combinazione di tasti ALT+F2 si passa ad una consolle virtuale, dalla quale è
possibile lanciare il buon vecchio fdisk. L'idea è quella di creare a mano le partizioni che mi servono,
formattarle con ReiserFS, e poi proseguire normalmente con l'installazione.
Da consolle, quindi, entriamo in fdisk: nel mio caso, in cui ho un hard disk SCSI, il comando è:
Ovviamente, queste mie indicazioni sono molto sommarie: personalmente non consiglio di
installare un sistema con solo tre partizioni, ma sarà l'esperienza di ciascuno
di noi a farci decidere sul da farsi.
Per avere un sistema funzionante, consiglio di creare almeno 3 partizioni: una di swap, /boot (RedHat consiglia almeno 75 MB,
ma se avete problemi di spazio vi assicuro che 35 bastano tranquillamente), e lo spazio rimanente come root.
Tramite fdisk creeremo solo la partizione, ci penseremo successivamente a creare il file system ReiserFS, e ad associarle al mountpoint corretto.
I comandi base di fdisk sono:
n per creare una nuova partizione
p, e e l rispettivamente per una partizione primaria, estesa e logica
t per modificare l'id delle partizioni
(va ricordato infatti che la partizione di swap ha ID=82, a differenza di quelle dati, che hanno ID=83).
Per quanto riguarda i dettagli sulla creazione delle partizioni, rimando all'help di fdisk.
In breve, quindi, tramite "n" creiamo una nuova partizione. Ci verrà chiesto se la desideriamo primaria o estesa; trattandosi di /boot, deve essere primaria (lettera "p"); seguiamo quindi le istruzioni a video, definendone la dimensione a
"+75M". Procediamo nello stesso modo per creare la partizione di swap: anch'essa sarà primaria, e la dimensione consigliata è pari al doppio della RAM
di sistema. In ultimo si crea una partizione estesa (lettera "e") e, successivamente, una logica al suo interno, utilizzando tutto lo spazio disponibile. L'ultima cosa che rimane
è, come accennato, cambiare l'ID della partizione di swap, utilizzando l'opzione "t" (il corretto ID per questo tipo di partizione è l'82). Diamo uno sguardo al lavoro compiuto, tramite l'opzione "p": nel mio caso, il risultato di fdisk è il seguente:
Command (m for help): p
Disk /dev/hdb: 40.0 GB, 40037760000 bytes
255 heads, 63 sectors/track, 4867 cylinders
Units = cylinders of 16065 * 512 = 8225280 bytes
Device Boot Start End Blocks Id System
/dev/sda1 * 1 10 80293+ 83 Linux
/dev/sda2 11 42 257040 82 Linux swap
/dev/sda3 43 522 5855600 5 Extended
/dev/sda5 43 522 5855568+ 83 Linux |
Per vedere i passi effettivamente compiuti, riporto un piccolo
screenshot.
Terminata la configurazione, salviamo le modifiche sulla tavola delle partizioni tramite il comando "w".
Usciti da fdisk, non ci resta che creare il file system tramite il comando mkreiserfs <nome_device>, nel mio caso,
mkreiserfs /dev/sda1
mkreiserfs /dev/sda5 |
Il gioco è fatto! Non ci resta che tornare all'installazione tradizionare, tramite
la combinazione di tasti ALT+F1, e procedere normalmente. Al momento di partizionare l'hard
disk tramite diskdruid, troveremo già le nostre partizioni formattate ReiserFS; non
dovremo fare altro che selezionare i mountpoint corretti. Una volta usciti da diskdruid,
scegliere di non formattare le partizioni preesistenti! Ovviamente, esse sono vuote
(le abbiamo appena create noi a mano!), ma se lasciamo che il programma le ri-formatti,
verrà ricreato il file system ext3.
L'installazione procederà normalmente ed al termine, senza che venga richiesto
nulla all'utente, verrà creato un file fstab corretto ed un ram disk iniziale
già comprendente i moduli per gestire il boot da ReiserFS.
L'autore
Tommaso Di Donato è
sistemista
Linux (Red Hat Certified Engineer) e Microsoft dal 1998; è stato
dba Oracle presso la PA, nell'ambito del progetto di informatizzazione
dei
Centri Protesi INAIL in Italia.
Attualmente lavora presso un portale Internet in qualità di
sistemista
e dba; si occupa inoltre di sicurezza informatica e TLC. |